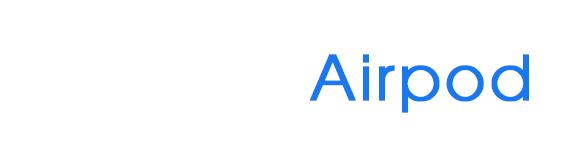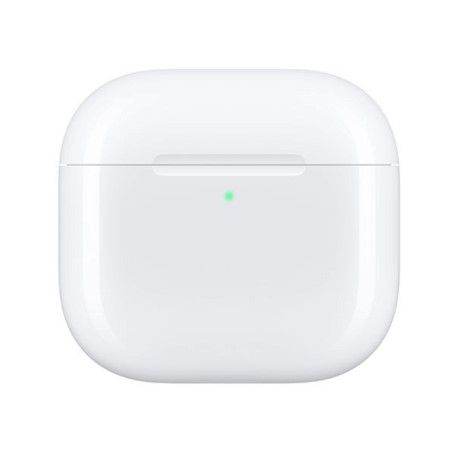Phải làm sao khi tai nghe Airpod kết nối nhưng không nghe được?
Airpod, một phụ kiện công nghệ quen thuộc với nhiều người, không chỉ nổi bật bởi thiết kế thời thượng mà còn bởi chất lượng âm thanh sống động. Tuy nhiên, như bao thiết bị điện tử khác, Airpod cũng không tránh khỏi những trục trặc trong quá trình sử dụng. Một trong những vấn đề thường gặp đó là tình trạng tai nghe Airpod kết nối nhưng không nghe được. Hãy cùng Trùm Airpod tìm hiểu nguyên nhân và cách khắc phục sự cố này nhé!
1. Nguyên nhân tai nghe Airpod kết nối nhưng không nghe được
Việc tai nghe Airpod không nghe được chắc chắn là một trải nghiệm vô cùng bực bội. Bên cạnh thiết kế thời trang, Airpod còn được biết đến với chất lượng âm thanh sống động và tính năng tiện lợi. Sự cố này có thể do nhiều yếu tố gây ra, từ những vấn đề đơn giản như hết pin cho đến những lỗi phức tạp hơn liên quan đến phần mềm hoặc phần cứng. Dưới đây là một số giải pháp hữu ích mà bạn có thể áp dụng để khắc phục tình trạng tai nghe Airpod kết nối nhưng không nghe được.
2. Các cách để khắc phục tình trạng tai nghe Airpod kết nối nhưng không nghe được
2.1 Cách đặt lại Airpod để khắc phục lỗi tai nghe Airpod không nghe được
Đây là một trong những giải pháp hiệu quả để giải quyết nhiều vấn đề liên quan đến hoạt động của Airpod, bao gồm cả tình trạng tại sao tai nghe Airpod không nghe được. Nhiều người dùng đã thành công khi áp dụng cách này.
Các bước thực hiện:
Bước 1: Đảm bảo Airpod của bạn có đủ pin. Sau đó, đặt cả hai tai nghe vào hộp sạc và đóng nắp lại.
Bước 2: Sau khi đợi khoảng 30 giây, bạn mở nắp hộp sạc ra. Ở mặt sau của hộp, bạn sẽ thấy một nút nhỏ. Hãy nhấn và giữ nút này trong khoảng 20 giây cho đến khi đèn trên hộp nhấp nháy từ màu trắng sang màu vàng. Khi đó là bạn đã reset thành công Airpod rồi nhé.

Sau khi đã reset Airpod, bạn đã sẵn sàng để kết nối lại chúng với iPhone của mình. Hãy làm theo các bước sau:
Bước 1: Truy cập Control Center tìm biểu tượng Bluetooth để bật tính năng này.
Bước 2: Mở nắp hộp sạc Airpod (giữ Airpod bên trong hộp trong khi thực hiện bước này). Tiếp theo đặt hộp sạc Airpod và iPhone của bạn gần nhau. Điều này sẽ giúp thiết bị dễ dàng tìm thấy nhau.
Bước 3: Ngay sau đó, một thông báo nhỏ sẽ xuất hiện trên màn hình, thông báo rằng Airpod của bạn đã sẵn sàng để kết nối. Bạn chỉ cần nhấn vào nút “Kết nối” và chọn “Xong” để hoàn tất quá trình một cách nhanh chóng.
2.2 Kích hoạt lại tính năng Automatic Ear Detection
Đôi khi, tính năng Automatic Ear Detection có thể gây ra lỗi khiến tai nghe Airpod kết nối nhưng không nghe được. Để khắc phục vấn đề này, bạn hãy thử tắt và bật lại tính năng này theo các bước sau:
Bước 1: Từ màn hình chính của iPhone, tìm và chọn biểu tượng “Cài đặt”
Bước 2: Trong cài đặt, tìm và chọn mục “Bluetooth”.
Bước 3: Trong danh sách các thiết bị Bluetooth đã kết nối, tìm và chọn tên Airpod của bạn.
Bạn sẽ thấy một danh sách các cài đặt liên quan đến Airpod. Tìm và chọn mục “Automatic Ear Detection”. Gạt công tắc để tắt tính năng này. Sau đó chờ khoảng 30 giây để đảm bảo thiết bị cập nhật cài đặt mới. Gạt công tắc một lần nữa để bật lại tính năng.
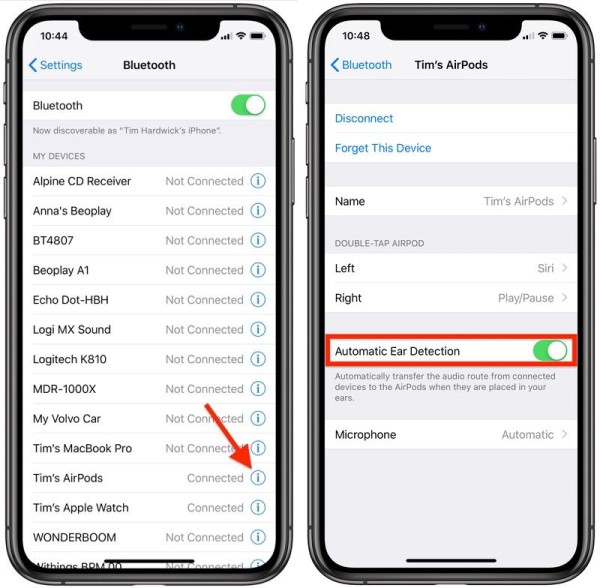
Sau khi thực hiện các bước trên, hãy thử nghe nhạc hoặc xem video bằng Airpod để kiểm tra xem vấn đề đã được khắc phục chưa.
2.3 Cách cập nhật phần mềm iPhone để khắc phục lỗi Airpod
Nếu tai nghe Airpod kết nối nhưng không nghe được, có thể do một số xung đột giữa các phiên bản. Để khắc phục vấn đề này, hãy thử cập nhật iPhone lên phiên bản phần mềm mới nhất.
Các bước thực hiện:
Bước 1: Từ màn hình chính của iPhone, tìm và chọn biểu tượng “Cài đặt” (có hình bánh răng cưa).
Bước 2: Trong cài đặt, tìm và chọn mục “Cài đặt chung”.
Bước 3: Trong mục “Cài đặt chung”, tìm và chọn “Cập nhật phần mềm”. iPhone sẽ tự động kiểm tra xem có bản cập nhật nào mới hơn không.
Bước 4: Nếu có bản cập nhật mới, hãy chọn “Tải về và cài đặt”.
Lưu ý: Quá trình cập nhật có thể mất một chút thời gian, tùy thuộc vào kích thước bản cập nhật và tốc độ kết nối internet của bạn. Đảm bảo iPhone của bạn được sạc đầy pin trước khi bắt đầu cập nhật.
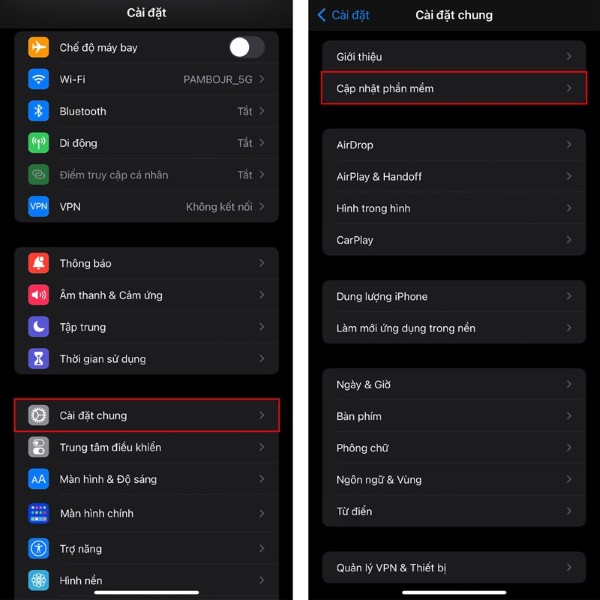
Sau khi quá trình cập nhật hoàn tất, hãy thử kết nối lại Airpod với iPhone của bạn.
2.4 Đem Airpod đến trung tâm dịch vụ sửa chữa uy tín để kiểm tra
Sau khi thực hiện đầy đủ các bước khắc phục, nếu tình trạng Airpod không phát âm thanh vẫn tiếp diễn, rất có thể thiết bị đã gặp sự cố nghiêm trọng về phần cứng. Để đảm bảo được xử lý một cách tốt nhất, người dùng nên mang Airpod đến trung tâm bảo hành hoặc cửa hàng sửa chữa uy tín để được kiểm tra và sửa chữa. Trùm Airpod hiện tại đang là đơn vị uy tín trong ngành sửa tai nghe Airpod tại Hà Nội với trên 5 năm kinh nghiệm.
3. Lời kết
Lỗi tai nghe Airpod kết nối nhưng không nghe được có thể khiến bạn cảm thấy khá lo lắng, nhưng đừng quá lo lắng nhé! Hầu hết các trường hợp đều có thể giải quyết bằng các cách đơn giản mà chúng ta đã cùng nhau tìm hiểu. Bạn hãy thử áp dụng các hướng dẫn ở trên trước khi quyết định mang Airpod đi sửa chữa. Nếu bạn có bất kỳ câu hỏi nào khác, hãy để lại bình luận bên dưới nhé! Trùm Airpod sẽ hỗ trợ và giải đáp bạn tận tình.