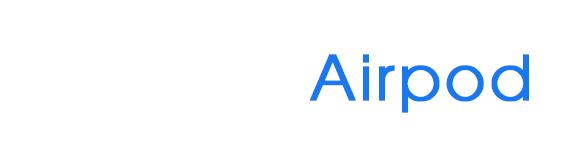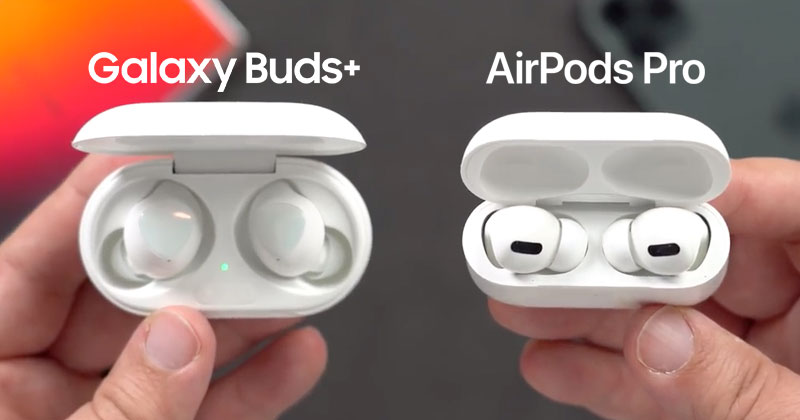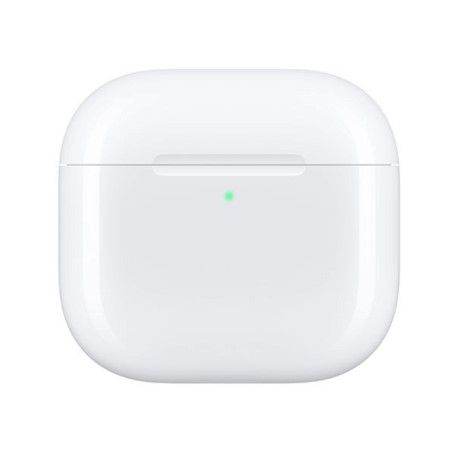Hướng dẫn: Cách kết nối Airpods với máy tính
Bạn đang cần tìm hướng dẫn cách kết nối AirPods với máy tính ? Hãy theo dõi và làm theo các bước mà Trùm AirPod sẽ hướng dẫn bạn trong bài viết này nhé. Chắc chắn bạn sẽ làm được !

Cách kết nối AirPods với laptop Windows
Để thực hiện kết nối AirPods với laptop Windows. Hãy thực hiện theo các bước như sau:
Bước 1: Trước tiên hãy chắc chắn rằng chiếc airpods của bạn đã được đặt đầy đủ trong hộp sạc, có đủ pin và sẵn sàng kết nối
Bước 2: Mở Settings ( cài đặt ) trên laptop của bạn

Bước 3: Tìm chọn mục Devices ( thiết bị )
Bước 4: Chọn Add Bluetooth or other devices ( Thêm bluetooth hoặc thiết bị khác )
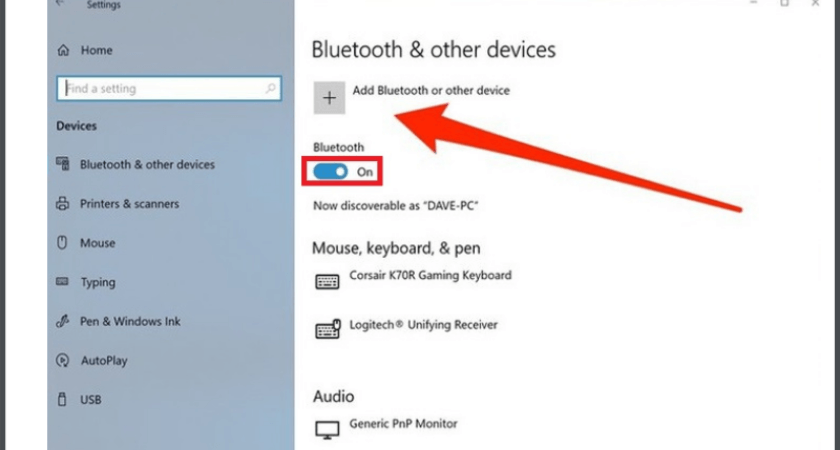
Bước 5: Mở Airpods và nhấn giữ nút phía mặt sau của hộp sạc cho đến khi đèn ở mặt trước nhấp nháy màu trắng
Bước 6: Airpods của bạn sẽ hiện thị trong cửa sổ của mục Add a Device ( thêm thiết bị ) . Hãy nhấn vào để airpods được kết nối
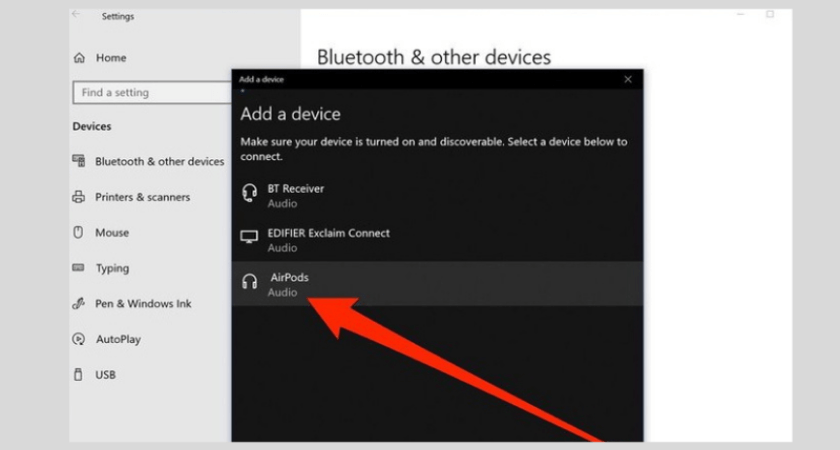
Bước 7: Cuối cùng Windows sẽ hiển thị thông báo kết nối thành công và bây giờ bạn đã có thể nghe airpods trên PC rồi đó
Cách kết nối Airpods với Mac OS
Tương tự với Iphone, cách kết nối airpods với macbook cũng vô cùng đơn giản, sau khi kết nối bạn có thể sẵn sàng ra lệnh cho Siri hay thực hiện nghe nhạc và đàm thoại
Chuẩn bị
♦ Hãy đảm bảo tai nghe đủ pin và được đặt trong hộp sạc
♦ Tính năng Bluetooth trên macbook đã được bật
♦ Với AirPods Series 2, máy tính của bạn cần cài macOS Mojave 10.14.4
♦ Với AirPods Pro, bạn cần cài macOS Catalina 10.15.1 trở lên
Cách kết nối
Bước 1: Mở nắp hộp sạc airpods
Bước 2: Nhấn và giữ nút phía sau lưng hộp sạc cho đến khi đèn chuyển sang nhấp nháy màu trắng

Bước 3: Trên màn hình Macbook, nhấn Biểu tượng Bluetooth > Mở tùy chọn Bluetooth (Open Bluetooth Preferences)
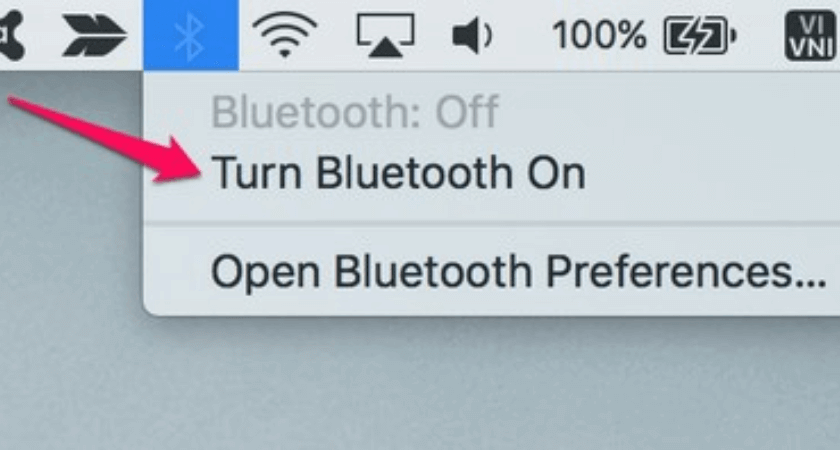
Bước 4: Chọn Airpods được hiển thị trong danh sách thiết bị và ấn Connect ( kết nối ) là bạn đã có thể bắt đầu sử dụng
Nếu bạn đã kết nối thành công, hãy commet phía dưới cũng như theo dõi ủng hộ Trùm Airpod để không bỏ lỡ những cập nhật tin tức mới nhất về công nghệ nhé!
Tham khảo thêm chuyên mục : Kiến thức Airpods để có nhiều thông tin hơn