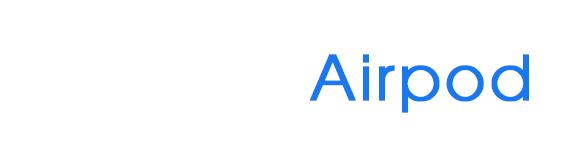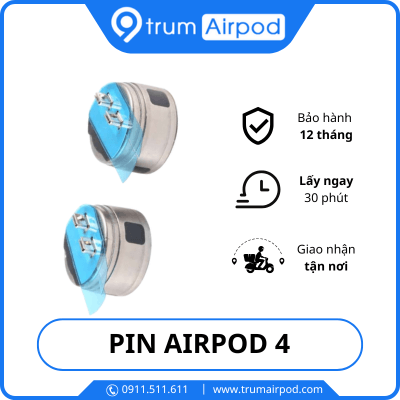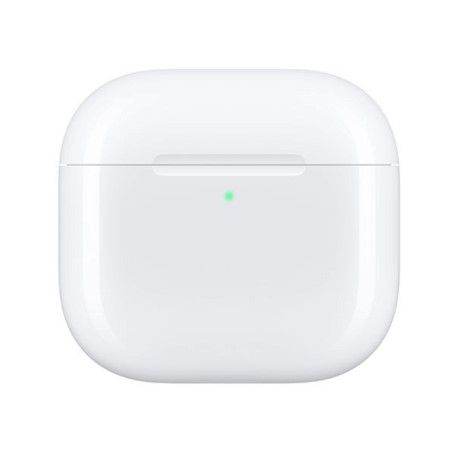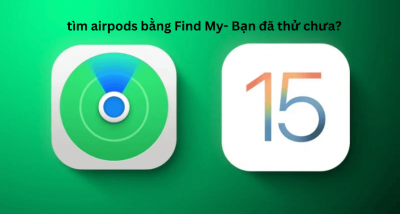Hướng dẫn cách đổi tên Airpods trên mọi loại thiết bị
Bạn mới mua cho mình một chiếc airpods nhưng lại cảm thấy cái tên “ Airpods” như mặc định quá nhàm chán mà chưa biết phải đổi thế nào? Hãy để Trùm Airpods hướng dẫn bạn cách đổi tên Airpods trên mọi loại thiết bị nhé
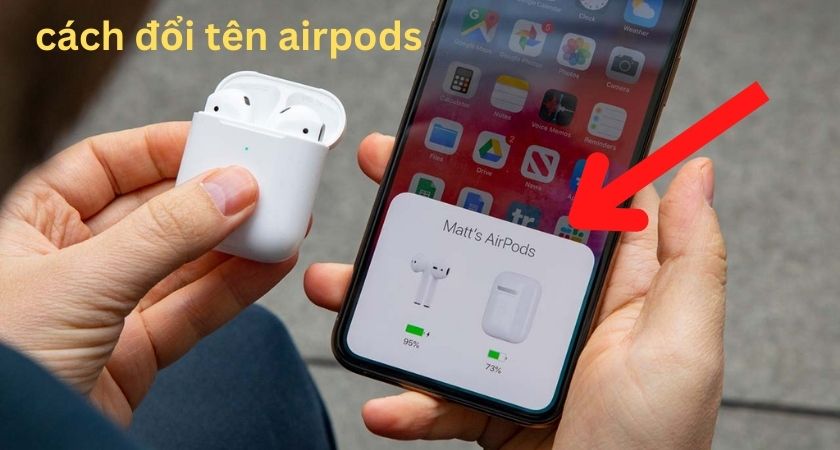
Cách đổi tên Airpods trên Iphone/Ipad
Cách đổi tên trên Iphone và Ipad gần như là tương tự nhau và hoàn toàn dễ dàng để thực hiện. Hãy làm theo những bước sau nhé:
Bước 1: Hãy mở “Cài đặt” trên điện thoại, sau đó tìm “Bluetooth”. Ở mục “My Devices”, tìm kiếm tên thiết bị AirPods đang kết nối với điện thoại mà bạn muốn đổi tên
Bước 2: Nhấn vào biểu tượng thông tin ( biểu tượng vòng tròn chữ i màu xanh ) bên cạnh tên chiếc airpods. Ở đây, bạn có thể thấy và thay đổi các tính năng khác nhau của thiết bị này. Tìm và nhấn vào mục “Name”.
Bước 3: Một cửa sổ hiển thị sẽ được xuất hiện trên màn hình. Bạn chỉ cần nhấn xóa đi tên cũ và thay bằng tên mới mà bạn muốn đặt . Sau khi nhập xong tên, hãy ấn lưu các thay đổi.

Cách đổi tên Airpods trên Macbook
Macbook cũng mà một sản phẩm của nhà Táo nên việc kết nối và đổi tên airpods trên thiết bị này là hoàn toàn có thể. Dưới đây sẽ là hướng dẫn ngay cho bạn
Bước 1: Tìm trong thanh công cụ và nhấn vào biểu tượng Bluetooth

Bước 2: Tại cửa sổ Bluetooth hiện lên, bạn sẽ thấy chiếc airpods được ghép đôi với thiết bị này xuất hiện
Bước 3: Nhấn đúp chuột hoặc gõ 2 lần vào tên thiết bị, bạn sẽ thấy một thanh công cụ hiện lên với dòng chữ Rename

Bước 4: Lúc này, Rename Device xuất hiện trên màn hình và bạn chỉ cần gõ tên mà bạn muốn đổi vào và ấn Rename. Vậy là Airpods của bạn đã được đổi tên thành công
Cách đổi tên airpods trên android
Tuy airpods phổ biến chủ yếu với các thiết bị Apple nhưng vẫn hoàn toàn có thể kết nối với android và đổi tên như sau:
Bước 1: Hãy truy cập Bluetooth trong phần cài đặt
Bước 2: Chọn “ Các thiết bị đã kết nối gần đây” và một list danh sách các thiết bị từng được kết nối sẽ hiện ra. Bạn chỉ cần chọn vào airpods mà bạn muốn đổi tên là được
Bước 3: Bên cạnh tên chiếc airpods sẽ hiển thị biểu tượng cài đặt hình bánh răng, nhấn vào biểu tượng đó sẽ thấy thông tin airpods được hiển thị

Bước 4: Ở phía góc trên bên phải màn hình, nhấp vào biểu tượng hình cây bút , cửa sổ đổi tên sẽ hiện ra và bạn chỉ cần đổi tên mới cho airpods của mình rồi ấn lưu cài đặt là xong
Cách đổi tên airpods trên PC
Nếu bạn thấy việc đổi tên airpods trên các thiết bị PC quá lạ lẫm hay khó thực hiện, đừng lo chúng tôi sẽ giúp bạn
Bước 1: Tại Start Menu, tìm mở Control Panel và tiếp đến Hardware and Sound (Phần cứng và Âm thanh)
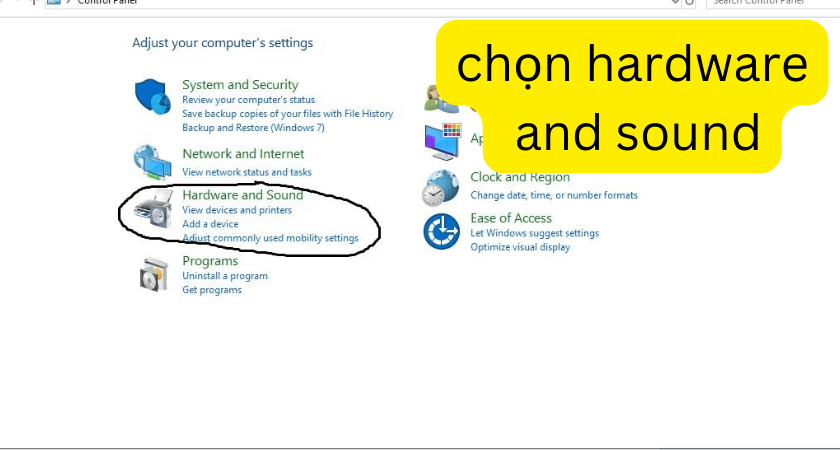
Bước 2: Khi cửa sổ làm việc xuất hiện, tiếp tục chọn “Devices and Printer” (Thiết bị và Máy in). Ở đây, bạn có thể tìm thấy tất cả các thiết bị đang kết nối với PC của mình
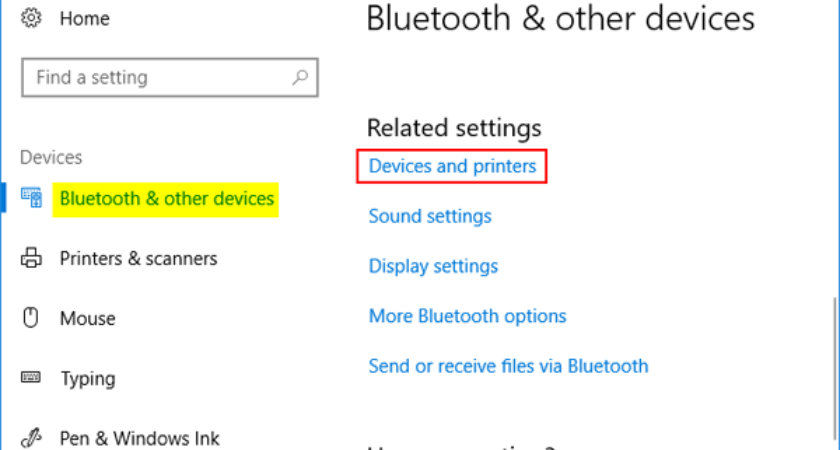
Bước 3: Tìm thiết bị airpods mà bạn đan muốn đổi tên, nhấp chuột phải vào biểu tượng tai nghe. Sau đó chọn tiếp Properties
Bước 4: Menu sẽ xuất hiện trên màn hình, hãy chuyển qua tab Bluetooth. Tại đây bạn sẽ nhìn thấy tên AirPods của mình ngay bên cạnh biểu tượng tai nghe. Nhấn vào và chỉnh sửa sang tên muốn đổi, sau đó bấm lưu các thay đổi là được.
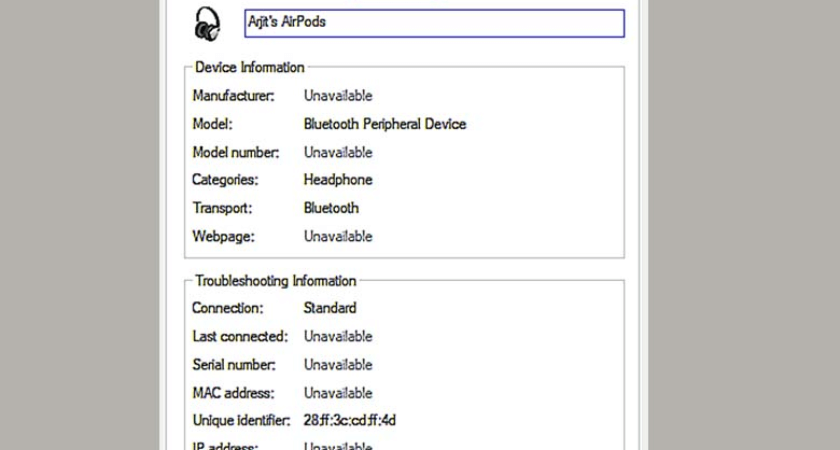
Lưu ý: Để tên chiếc airpods xuất hiện trên mục bluetooth, trước tiên bạn phải kết nối airpods của mình với thiết bị PC mà bạn sử dụng để đổi tên đã nhé!
Nhờ những bí kíp trên đây, giờ đây thay vì sử dụng tên mặc định nhàm chán thì airpods đã có những cái tên tùy theo sở thích của người dùng. Hãy theo dõi và ủng hộ để Trùm Airpod cập nhật thêm những thông tin hữu ích hơn cho “ dế yêu” của bạn